この記事は古くなってるみたいなので、こっちのラズベリーパイで音楽サーバー2022シリーズを読んでほしいのだ。
古い情報を見たければ別に見たっていいけどね。。。。
その1とその2でVolumioとRaspberry Pi OSで音楽サーバーを作るのをやめた経緯を書いた。思いがけず手に入ったBluetoothスピーカーを使って、在宅勤務中に音楽を聴くには適してなかったのだ。何か方法がないかなと思ってネット検索してて見つけたのがmoOde audioってやつ。
ホームページは何だかそっけない感じだけど、逆にSimple is best.と言われてる気がしてなんか魅力的。
インストールしてみたらなかなか良い感じだったので、「これを広めない手はないなー」と思い、導入方法をまとめることにしたのだ。
まず、必要なモノ。
- RaspberryPi Zero WH
- microSD カード(容量16GB以上)
- 電源用のUSBケーブル
- 母艦PC+SDカードリーダー
- Bluetoothスピーカー
1.moOde audioのホームページからOSイメージのzipファイルをダウンロードする。RaspberryPi専用のOSなので特に選択肢はない。2021/3/11現在、v.7.0.1がダウンロードできる。
2.SDカードをPCに入れてフォーマットする。ネット上にはSDアソシエーションの専用フォーマッターでフォーマットしろと書いてあることが多いが、RaspberryPi財団はRaspberry Pi Imagerを使えと言っているのでこれをダウンロードして使うのだ。起動したら”CHOOSE OS”から”ERASE”を選んで、”CHOOSE SD CARD”からSDカードを選んで、”WRITE”をクリック。しばらくするとフォーマットが終了する。
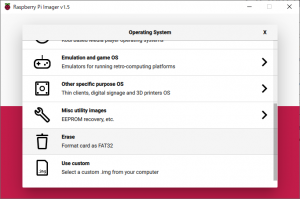
3.続いてSDカードにOSイメージを書き込む。”CHOSE OS”のボタンから”Use custom”を選んで、MoOde audioのホームぺージからダウンロードしたOSイメージのzipファイルを指定、”CHOOSE SD CARD”からSDカードを選んで、”WRITE”。
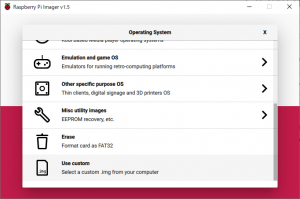
4.OSイメージを書き込んだら、Raspberry Pi Zero WHに入れてから、電源用のUSBケーブルを接続。RaspberryPiに起動ボタンみたいなものはないので勝手に起動してくる。2~3分待つとLEDの点滅が停まって点灯になる。
5.ここで母艦PCのWifiを有効にする。タスクバーの通知エリアをクリックして”ネットワーク”をクリックすると有効にしたり周辺にあるWifiのSSIDを見つけることができるようになっている。ここを見るとなんと、MoodeというSSIDが見えるので接続する。セットアップ手順によるとパスワードはmoodeaudioらしい。
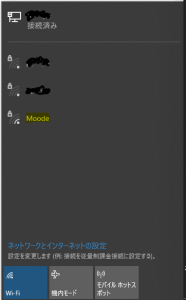
6.Moodeに接続すると勝手にブラウザが立ち上がってhttp://172.24.1.1/に接続される。もし接続されなければURLを手入力する。RasPi3とか4で有線接続してる場合はPCのWifiを有効にしなくてもよく、ブラウザにはhttp://172.24.1.1/の代わりにhttp://moode.local/を入れればつながるはず。
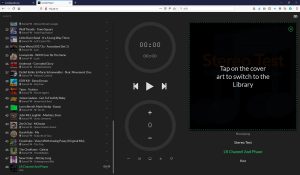
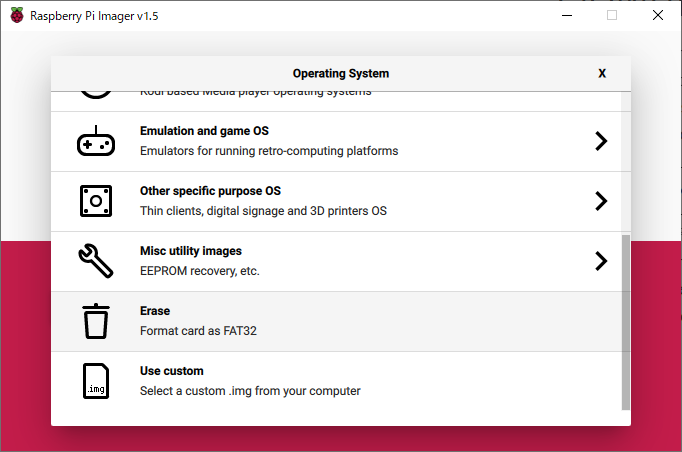

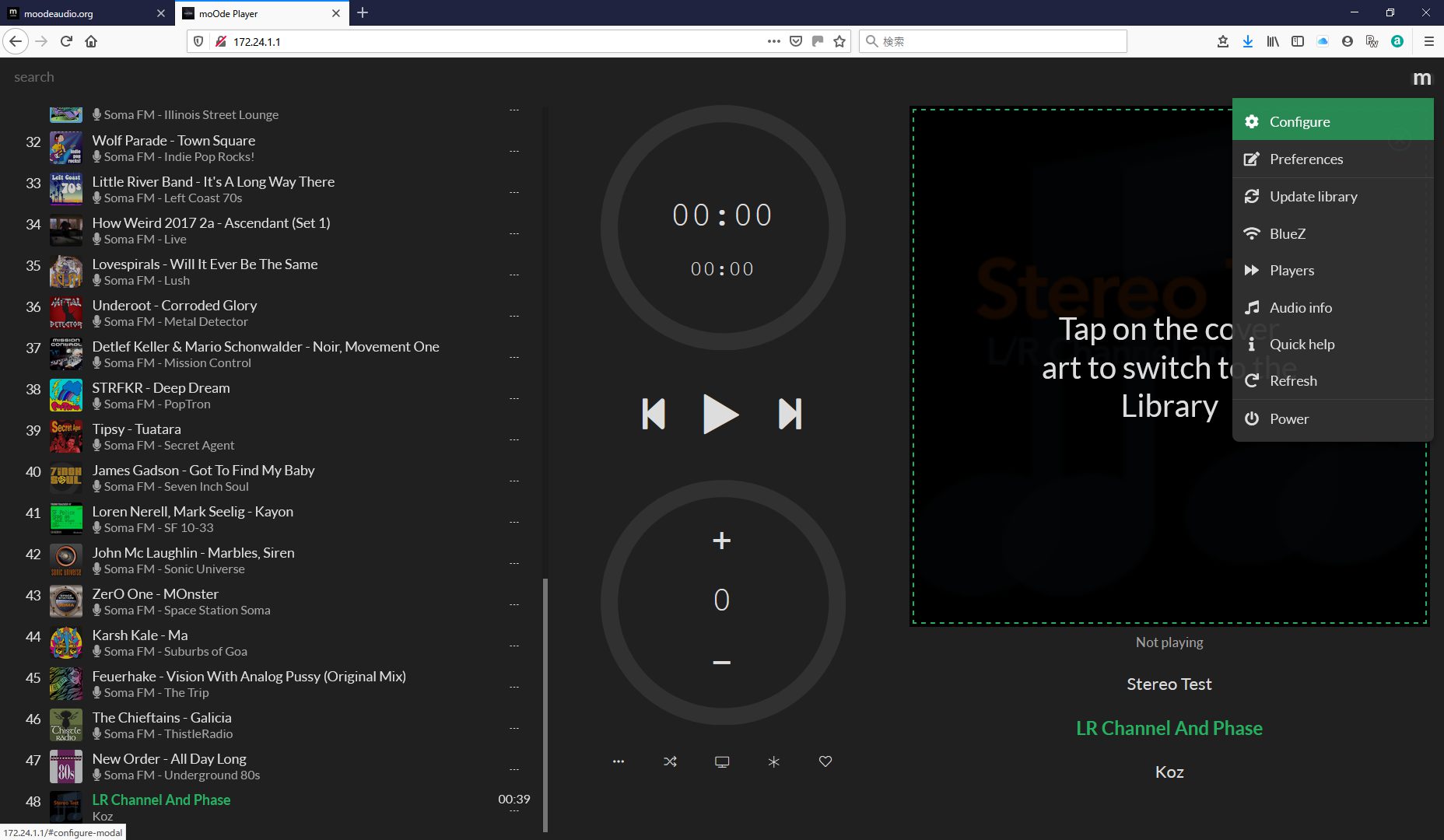
コメント
[…] 前記事でRaspberry Pi Zero WHにmoOde audioをインストールして起動するところまでを書いた。moOde audioには確認用の音声ファイルが入っているので、HDMIポートにディスプレイをつないでいればお […]
[…] Raspberry Pi Zero WHへのヘッドレスでのインストール方法はここ。 LMSをインストールしたいときはここらへんを参考に↓の感じで。 sudo apt-get -y update && sudo apt-get -y dist-upgrade […]