moOde 8のインストール手順を「ラズベリーパイで音楽サーバー2022」シリーズでまとめてるのだ。
Raspberry Piの起動と接続
ヘッドレスインストール
前記事でマイクロSDカードにOSを書き込むところまで書いたのだ。
書き込んだSDカードをラズパイにセットして電源を入れるとOSが読み込まれて起動してくる。ヘッドレスじゃない(普通の?)OSセットアップだと、HDMIケーブルでディスプレイを繋いで、USBキーボードやマウスを繋いで、画面を見ながらキーボードを叩いたりするんだけど、今回は(今回も)ヘッドレスでインストールするのだ。用意したラズパイはRaspberry Pi Zero WHなのでLANケーブルも接続せず(できない)、電源だけ繋いだら母艦から無線で繋いでインストールしようってことなのだ。
ラズパイはこんな風にケース(というかカバー?)に入れてある。

二つあるUSB端子のうち、外側にある方が電源用なのでここにUSBケーブルをつなぐのだ。つなぐと電源が入ってLEDが光る。LEDがチカチカするのをしばらく見ていると、チカチカの間隔が長くなって起動し終わったことが分かる(ような気がする)。
このときmoOde OSは勝手にWi-FiがAP(アクセスポイント)モードになって起動してくるので、PCやスマホからはアクセスポイントに繋ぐのと同じ感覚で接続したらラズパイと通信できるようになる。ここで役立つのが、前記事にも書いたこれ。
NOTE: Use http://moode, moode.local or IP address, whichever works on your network. Typically Android OS will only work with IP address. - SSH login user: pi, pwd: moodeaudio - Preface commands requiring root permission with sudo - Access Point (AP) mode: (a) IP address: 172.24.1.1 (b) SSID: Moode (c) Password: moodeaudio (d) Channel: 6
ここに「http://moodeか、moode.localか、あるいはIPアドレスのどれかで接続しなさい。アンドロイドはIPアドレスしか繋がらないけど・・・」って感じのことが書いてある。これ不親切だと思うんだけど、正しくは
- http://moode
- http://moode.local
- http://IPアドレス
のどれかで繋げなさいってことなんだよね。そしてAPモードについては
- IPアドレスは 172.24.1.1
- SSIDは Moode
- パスワードは moodeaudio
ですよって書いてある。
だから、PCやスマホから繋ぐときは、まずAPモードで起動したラズパイにWi-Fiで接続して、ブラウザでhttp://~ってアドレスに接続することになるのだ。でもこれ初見で理解するの難しくない??
Wi-Fiのアクセスポイントに接続
さて、ラズパイが起動したら勝手にAPモードになってるので、PCとかスマホ(要は母艦)からアクセスポイントに繋げば良いのだ。Windows11だとタスクトレイのLANのアイコンをクリックするとWi-Fiを有効にすることができて、有効にしたあとしばらくするとMoodeというSSIDが見えるようになる。
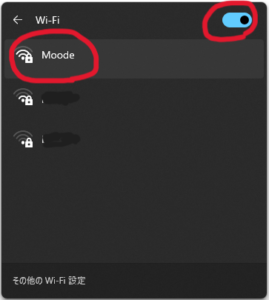
Moodeというアクセスポイントを選んで「接続」をクリックする。
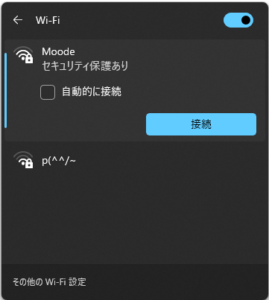
そうすると「ネットワークセキュリティーキー」を入れろと言ってくるので、ここでAPモードのパスワード「moodeaudio」を入力するとAPに繋がるのだ。
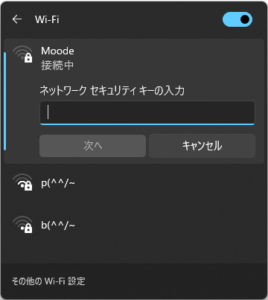
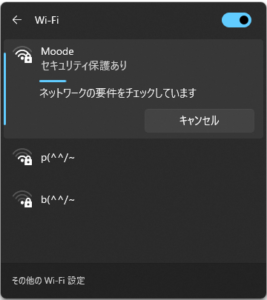
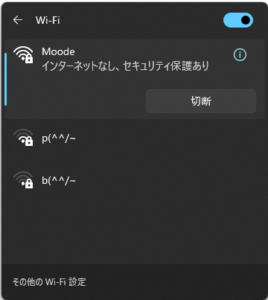
いよいよmoOdeの画面
アクセスポイントに繋がったらブラウザを起動して http://moode.local に接続する。俺はこの「ドット ローカル」ってのが何となくプロっぽい感じがして好きなのでこれで繋ぐようにしてる。でも http://moode とか http://172.24.1.1 でもいいみたい。アンドロイドの人は(って怖い感じがする・・・)、残念ながら http://172.24.1.1 しか使えないらしいけど。
ブラウザでこのアドレスを開くとこんな画面が出てくる。これが出てきたら第一関門突破!って感じかな。
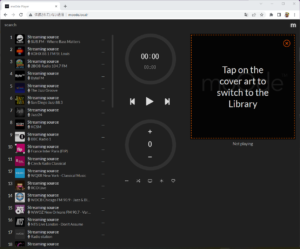



コメント
[…] 次記事も見てね。 […]