無料でWordPressのサイトを作れるサービスがあったから利用してみるのだ。
利用してみたサービスはこれ。誰でも簡単に無料ですぐにWordPressを使えるようになる。独自ドメインも使えるので、本当に無料でいいの?と思ってしまうよね。なかなか良いと思う。
![]()
ブログ作成からメニューの確認
その1を見てほしい。
独自ドメイン
この無料WordPressはサイトを作る途中でURLを決めるようになっているのだ。そこで例えば「incho」と入れると、ブログのURLは「https://incho.wpxblog.jp/」になる。
だけど独自ドメインを設定したいって場合があるよね。うん?あるのか?独自ドメインってみんな持ってる訳じゃないか・・・。まあ、俺は持ってるので。
ブログURL変更
たまたま独自ドメインを持ってて、そのドメインを使ってWordPressを公開したいって場合はメニューの「xpWブログ設定」→「ブログURL変更」から。
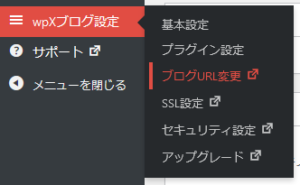
クリックすると別タブでこれが出てくる。
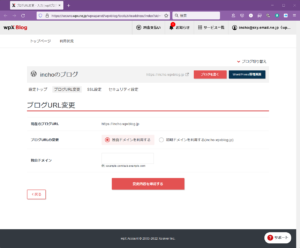
俺が持ってるドメインは「8687464.xyz」ってやつなので、これを入れてみるとこうなった。
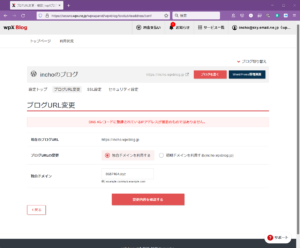
ダメじゃんね。「IPアドレスが指定のものではありません」ったって何が指定のものなのかさっぱり。それに「Aレコードが」とか書いてあるからDNSの設定をしないといけないみたい。画面に「設定トップ」ってのがあるから分からないけどとりあえず見てみる。
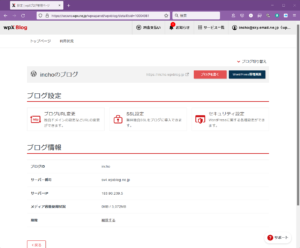
そうするとIPアドレスが出てきた。なるほどね、もしかするとこのIPアドレスでAレコードを登録しておけば良いのかも。
DNS設定
それじゃ、DNSを設定するかー、ってことでお名前.comなのだ。
![]()
お名前.comって「ドメイン取ろうかなー」って人が必ず一度は見ると思うけど、この最安1円からってのはあながち嘘じゃない(つーか、嘘のはずがない)。俺の場合はたしか「8687464.xyz」は20円くらいしたような気がするんだけど、次回更新まで10年ってやつだった。つまり10年間は更新費用がかからない。たまにそんなキャンペーンをやってるのでお名前.comは注視しておくと良いかも。
さて、お名前.comのDNS設定でAレコードを登録したので、ブログURL変更のリトライ。これ、結構待たないとwpXブログのDNSには反映されないみたいなんだけど、Aレコードが自分とこのIPアドレスを向いてるかどうかチェックしてくれるのはありがたいことだよね。
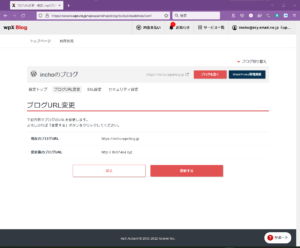
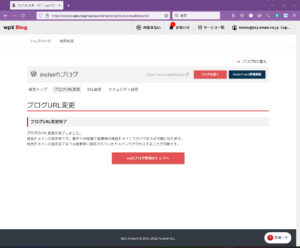
しばらく放置しておいたら、独自ドメインでアクセスできるようになった。
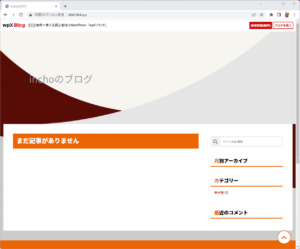
SSL設定
独自ドメインでアクセスできるようになったら今度はSSL設定。
今やSSL化してないとブラウザが「ダメよ。」って言ってくるのでSSL化は必須の設定だよね。
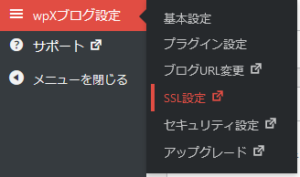
管理画面の「SSL設定」からwpXブログの設定に飛んでいく。
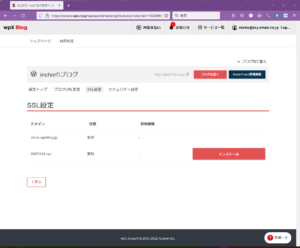
これもしばらく放置してたらHTTPSでアクセスできるようになった。
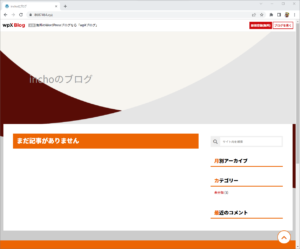
フロント側が独自ドメインでSSL化すると、管理画面のURLも変わるらしい。これまでの方法ではアクセスできなくなって「https://8687464.xyz/wp-admin/」にアクセスしたら開けた。
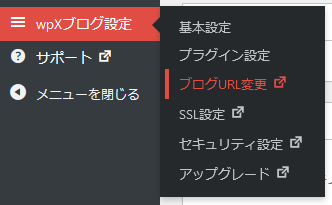
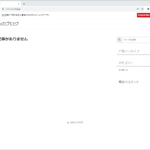
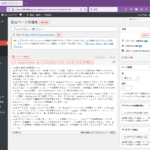
コメント
[…] その1とその2を見てほしい。 […]